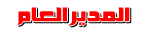مهارات متقدمة على جهاز الكمبيوتر والأقراص
مهارات متقدمة على جهاز الكمبيوتر والأقراص
الأربعاء 14 أكتوبر 2009, 20:44
تشغيل مستكشف ويندوز explorer من جهازالكمبيوتر My Computer
بالنقر المزدوج على اى مجلد يتم فتح نافذته فى الاطار العادى ويمكنك ان
تجعل النافذة تكون فى اطار مستكشف ويندوز Windows Explorer وذلك لاى مجلد
ومثال ذلك على مجلد My Compyter يتم عمل ذلك فى خطوة واحدة كما يلى :
- قم بالنقر المزدوج على رمز My Computer اثناء الضغط على مفتاح SHIFT فيتم فتح محتوياته داخل اطار المستكشف

- ويمكن الوصول الى نفس النتيجة بفتح اى مجلد اخر
عرض خصائص جميع محركات الاقراص
يمكنك عرض الخصائص لاى من محركات الاقراص وذلك عن طريق النقر بزر الماوس
الايمن على رمز محرك الاقراص ثم من القائمة السريعة اختر الامر خصائص او
Properties
ولكن يمكنك بطريقة اخرى عرض جميع الخصائص لجميع محركات الاقراص مرة واحدة
ويفيد ذلك فى التعرف على معلومات حول الاقراص بصورة اسرع ويمكنك منها ان
تقارن بين تلك الخصائص وتتعرف على المساحات المستخدمة والمساحات الفارغة
فى الاقراص ويمكنك عمل ذلك كما يلى :
- انقر نقرا مزدوجا على رمز My Computer لفتحه
- ثم اضغط على مفتاح CTRL اثناء تحديد جميع محركات الاقراص داخل تلك النافذة

- انقر بزر الماوس الايمن فوق اى من محركات الاقراص التى حددتها ليتم فتح القائمة السريعة ثم اختر منها الامر Properties

- يظهر الان مربع حوار واحد يحتوى على كافة الخصائص لكل محركات الاقراص
التى قمت بتحديدها ويمكنك استعراض اى منها وذلك بالنقر على التبويب الخاص
بها

زيادة سرعة القرص الصلب
اذا كان حجم اى ملف كبير جدا و يتعزر على الكمبيوتر تخزينه فى موقع واحد
على القرص الصلب ال Hard Disk فيقوم الكمبيوتر بتقسيم الملف وتخزينه فى
مواقع مختلفة على القرص الصلب ويمكنك استخدام تلك الملفات المجزأة ولكن
الجهاز يستغرق وقتا اطول للوصول اليها
وهنا ياتى دور برنامج الغاء تجزئة الاقراص او ال Disk Defragmenter وهو
يقوم بالغاء تجزئة تلك البرامج واعادة ترتيبها فى المساحات الخالية على
القرص الصلب بحيث تكون فى مواقع متجاورة ويسهل استدعائها والوصول اليها
ويؤدى ذلك الى تحسين اداء القرص الصلب
ولعمل ذلك اتبع الخطوات الاتية :
- انقر زر البدء Start ثم توجه الى البرامج Programs ومن قائمتها الفرعية
اختر البرامج الملحقة Accessories ثم من قائمتها الفرعية اختر ادوات
النظام System tools ومن قائمتها الفرعية اختر الامر Disk Defragmenter
- فيظهر مربع حوار الغاء التجزئة ومنه اختر القرص الذى تريد الغاء تجزئته ثم انقر على زر Defragment لبدء عملية الغاء التجزئة

ويجب ان تلاحظ انه فى اثناء عملية الغاء التجزئة يمكنك استخدام الكمبيوتر
فى تنفيذ اى مهام اخرى ولكن الجهاز سوف يعمل ببطء ولذلك يمكنك نقر زر
Pause لايقاف عملية الغاء التجزئة مؤقتا حتى تتمكن من تشغيل برامج اخرى
بالسرعة المعتادة ثم تعيد تشغيل الغاء التجزئة مرة اخرى
ويجب ان تلاحظ ايضا انه يعاد البدء فى عملية الغاء التجزئة فى كل مرة تقوم فيها بالكتابة على القرص الصلب
فتح نافذة منفصلة لكل مجلد
يمكنك فتح كل مجلد فى اطار منفصل ويتم ذلك بالضغط المستمر عل مفتاح CTRL
اثناء النقر على المجلد لفتحه فيتم فتح المجلد فى نافذة منفصلة ويمكنك
التنقل بين المجلدات المفتوحة عن طريق النقر على زر المجلد فى شريط المهام
اما اذا اردت ان تجعل امكانية اطار منفصل متاحة باستمرار عند استعراض كل مجلد بدون الضغط على مفتاح CTRL قم بالخطوات الاتية :
- افتح لوحة التحكم Control Panel باى من الطرق المتاحة عن طريق قائمة البدء او عن طريق رمز My Computer من سطح المكتب
- افتح الاختيار Folder Options ثم حدد التبويب General
-ومن خانة Browse Folders انقر الاختيار Open each folder in its own window

ويجب ملاحظة العملية العكسية هنا وعند تحديد الاختيار اطار منفصل لكل مجلد
انه يمكنك فتح كل مجلد داخل نفس الاطار ويتم ذلك بالضغط على مفتاح CTRL
اثناء فتح اى مجلد ليتم فتحه داخل نفس الاطار
اظهار او اخفاء المجلدات
فى الوضع الافتراضى لويندوزXP يمكنك استعراض الملفات او المجلدات ما عدا
تلك الملفات او المجلدات المخفية Hidden والسبب يرجع الى حماية هذه
الملفات او المجلدات من الحذف او التعديل عن طريق الخطأ
واذا اردت ان تجعل احد المجلدات مخفيا Hidden قم بالنقر بزر الماوس الايمن
على رمز هذا المجلد لتفتح القائمة السريعة ثم اختر منها الامر Properties
فيتم فتح نافذة الخصائص حدد منها الاختيار Hidden لتضع امامه علامة
الاختيار

ثم انقر زر OK لتطبيق هذا الاختيار فيتم فتح مربع حوار لتاكيد ان هذا
الاختيار يتم تطبيقه على المجلد الحالى فقط ام على كافة المجلدات والملفات
الفرعية منه اختر التطبيق على المجلد الحالى فقط ثم النقر OK

ويجب ان تلاحظ ان تطبيق هذا الاختيار يعتمد على ان يكون الاختيار Don’t
show hidden files and folders محددا فى خيارات Folder Options بلوحة
التحكم Control Panel والا سيظهر رمز الملف او المجلد بلون باهت فقط ليدل
على الاختيار Hidden
يمكنك عرض كافة الملفات والمجلدات المخفية ولعمل ذلك اتبع الخطوات الاتية :
- افتح Control Panel باحدى الطرق السابقة واختر منها رمز خيارات المجلد او Folder Options فيتم فتح مربع حوار بنفس الاسم
- ثم من مربع الحوار انقر التبويب View ثم حدد الاختيار Show hidden files and folders لوضع علامة الاختيار امامه ثم انقر OK
اضافة موقع جديد الى قائمة Send To
ويمكن ان تتم عملية نقل الملف او المجلد من موقعه الى موقع اخر بسرعة
بنقر زر الماوس الايمن فوق رمز الملف او المجلد ومن القائمة السريعة اختر
الامر Send to ومن قائمته الفرعية اختر الموقع الذى تريد النقل اليه
ولكن بمكنك اضافة موقع جديد الى قائمة send to مثل الطابعة او القرص الصلب
او اى ملف اخر تستخدمه بكثرة وذلك عن طريق عمل اختصار له داخل مجلد send
to ويتم ذلك كما يلى :
- افتح مجلد My Computer ثم افتح القرص الصلب الذى ثبت عليه ويندوز XP ثم
افتح مجلد Documents and Settings ثم افتح المجلد الخاص بالمستخدم الحالى
لتجد رمز Send to واحتفظ بالنافذة مفتوحة
- ثم توجه الى رمز المجلد الذى تود اضافته الى القائمة وليكن القرص الصلب
ثم انقر عليه بزر الماوس الايمن مع السحب الى رمز مجلد send to فى النافذة
الاخرى ثم حرر زر الماوس ومن القائمة السريعة اختر الامر Create shortcut
here لانشاء اختصار للمجلد داخل القائمة

اعادة تسمية الرموز
يمكنك اعادة تسمية لاى رمز او عنصر من العناصر وذلك باحدى الطرق الاتية :
- يمكنك نقر اسم الملف نقرة واحدة ثم الانتظار فترة اطول بقليل عن فترة
النقرة المزدوجة ثم تنقر النقر الثانية فيتم تحديد الاسم السابق ويمكنك
الان تغير الاسم بكتابة الاسم الجديد
- يمكنك تحديد العنصر الذى تريد نغيير اسمه ثم الضغط على مفتاح F2 وتقوم بكتابة الاسم الجديد
- كما يمكنك النقر بزر الماوس الايمن على الرمز الذى تريد تغيير اسمه ثم من القائمة السريعة يمكنك اختيار Rename

الحذف النهائى للعناصر
عندما تقوم بحذف اى عنصر يتم الاحتفاظ به فى سلة المحذوفات لحين الحاجة
اليه مرة اخرى او افراغ سلة المحذوفات لزيادة المساحة على القرص الصلب لديك
ولكن يمكنك عمل حذف نهائى لاى عنصر بحيث لا يتم الاحتفاظ به فى سلة المحذوفات ويتم ذلك كما يلى :
- حدد العنصر الذى تريد حذفه
- ضغط مفتاحة Shift + Del معا فتظهر نافذة تاكيد الحذف
- انقر OK للتاكيد
يجب ملاحظة الحرص عند اجراء هذه الخطوة لانك لن تستطيع الحصول على العنصر المحذوف مرة اخرى
ويمكن الوصول الى نفس النتيجة السابقة عن طريق سحب العنصر الذى تريد حذفه
والقائة داخل سلة المحذوفات اثناء الضغط على زر Shift فيتم حذف العنصر فى
الحال مع عدم الاحتفاظ به فى سلة المحذوفات ال Recycle Bin
توفير مساحة للقرص الصلب
ونقص المساحة فى القرص الصلب تعتبر من المشاكل التى يمكن ان تقابلك خاصة اذا كانت القرص الصلب لديك محدود السعة
واغلب البرامج الحديثة الان تتطلب مساحات كبيرة حرة بالقرص الصلب حتى
تستطيع تثبيتها على جهازك وعند عدم توفر تلك المساحة الحرة Free Space
فانك ستواجه العديد من رسائل الخطأ ونقص الذاكرة
ولتحرير مساحة كبيرة من القرص الصلب على جهازك حتى تتمكن من استغلالها قم بالخطوات الاتية :
- لتنظيف القرص الصلب قم بالنقر على رمز My Computer نقرا مزدوجا لفتحه ثم
انقر زر الماوس الايمن فوق رمز القرص الصلب ليتم فتح القائمة السريعة اختر
منها الامر Properties
- تظهر نافذة الخصائص ومنها قم بالنقر على زر Disk Cleanup فيتم فتح نافذة تنظيف القرص الصلب

- فى قائمة Files to delete قم باختيار نوعية الملفات التى تريد حذفها بوضع علامة الاختيار امامها
- انقر OK ثم انقر موافق Yes فى رسالة التاكيد لبدء تنظيف القرص الصلب
ونلاحظ ان :
- ملفات البرامج المحملة او ال Downloaded Program Files هى الملفات التى
تحكم ActiveX وتطبيقات ال Java وقد تم تحميلها من الانترنت تلقائيا عندما
تقوم بعرض صفحات معينة ويتم تخزينها مؤقتا فى المجلد الفرعى Downloaded
Program Files الموجود فى مجلد WINNT على القرص الصلب
- ملفات الانترنت المؤقته او ال Temporary Internet Files وهى صفحات
الانترنت المخزنة على القرص الصلب لسرعة استعراضها عندما تكون متصلا
بالانترنت وكل مستخدم موجود فى مجلد Documents and Settings له مجلد خاص
به باسم Temporary Internet Files تخزن به ملفات الانترنت المؤقته الخاصة
به
- سلة المحذوفات او ال Recycle Bin وهى تحتوى على العناصر التى قمت بحذفها
من الكمبيوتر ولن يتم ازالة هذه العناصر نهائيا حتى تقوم بافراغ سلة
المحذوفات
- Temporary Offline Files وهى الملفات الموجودة على شبكة الكمبيوتر
وتستخدمها مؤخرا وتم نسخها تلقائيا على جهازك حتى تتمكن م العمل عل هذه
الملفات حتى عند انقطاع الاتصال بالشبكة
- Offline Files وهى نسخ من ملفات موجودة على شبكة الكمبيوتر تحددها بنفسك
حتى تتمكن من الوصول اليها فى حالة ما تكون غير متصلا بالشبكة Offline
- Catalog files for the Content Indexer وتوجد خدمة الفهرسة فى ويندوز XP
وهى تساعد على الاسراع من عمليات البحث عن طريق عمل ملفات فهرس للملفات
الموجودة على القرص الصلب ويمكنك ازالة هذه الملفات
ويمكنك ايضا تحرير مساحة اضافية على القرص الصلب عن طريق ازالة البرامج و
مكونات ويندوز الاختيارية التى لا تستخدمها ويتم ذلك كما يلى :
- افتح لوحة التحكم Control Panel باى طريقة كما سبق
- اختر منها Add/Remove Programs

فيتم فتح مربع حوار بنفس الاسم
- ولازالة احد البرامج المثبته التى لا تستخدمها انقر زر Change or Remove
Programs من الجهة اليسرى بمربع الحوار ثم حدد البرنامج الذى تريد ازالته
وسوف يظهر امامه زر Change/ Remove انقر عليه لبدء الازالة
- ولازالة مكونات ويندوز الاختيارية التى لا تستخدمها انقر فوق زر
Add/Remove Windows Components فى الجهة اليسرى ثم اتبع تعليمات المعالج
Wizard لازالة ما تريد
تصحيح اخطاء القرص الصلب
ولعمل تصحيح للأخطاء على القرص الصلب قم بالخطوات الاتية :
- افتح My Computer ثم انقر بزر الماوس الايمن فوق رمز القرص الصلب ومن القائمة السريعة اختر Properties تظهر نافذة الخصائص
- انقر فوق التبويب Tools ثم من خانة Error-checking انقر زر Check Now
- يظهر مربع حوار اخر باسم Check Disk

حدد منه الاختيار Automatically fix file system errors وللتدقيق
بحثا عن القطاعات المعيبة على القرص الصلب ومحاولة اصلاحها حدد الاختيار
Scan for and attempt recovery of bad sectors ثم انقر زر start لبدء
عملية الفحص والاصلاح
عرض المحتويات بواسطة المستكشف
يمكنك استعراض محتويات الجهاز بواسطة المستكشف Explorer ويتم ذلك عن طريق
فتح قائمة البدء Start ثم التوجه الى Programs ثم الى Accessories ثم
اختيار Windows Explorer
فيتم عرض المحتويات داخل نافذة المستكشف ومنها يمكنك النقر على المجلد فى النافذة اليسرى لتشاهد محتوياته فى النافذة اليمنى
وجود علامة الجمع + بجوار المجلد تعنى وجود مجلدات فرعية بداخله يمكن استعراضها عن طريق النقر على هذه العلامة
فتح مجلد ويندوز XP
يمكنك فتح مجلد ويندوزXP وهو المجلد الذى يحتوى على ملفات ويندوز والاسم
الافتراضى له هو WINDOWS وقد يختلف هذا الاسم من جهاز الى اخر حسب التحديد
اثناء تثبيت ويندوز
ولفتح هذا المجلد قم بقتح My Computer ثم القرص الصلب المثبت عليه ويندوز
ثم افتح المجلد WINDOWS بالنقر المزدوج عليه فيتم فتحه ويمكن عرض اى من
محتوياته فى النافذة اليمنى بالنقر عيها
تغيير ترتيب وعرض كافة المجلدات معا
- انقر المجلد الذى تريده لفتحه ثم انقر الزر الايمن للماوس على اى مكان
فارغ داخل نافذة المجلد ومن القائمة السريعة اختر الامر Auto Arrange لوضع
علامة الاختيار امامه ثم كرر نفس الخطوة لتغيير العرض View الى Small مثلا
- اضغط مفتاح CTRL اثناء القيام باغلاق نافذة المجلد
التحكم فى فتح My Computer
يمكن التحكم فى فتح My Computer بحيث تجعله يفتح على محرك الاقرص والمجلد
الذى تريده ويوفر ذلك الوقت المستغرق فى التنقل بين المجلدات والمجلدات
الفرعية حتى تصل الى ما تريد فتحه ويمكن عمل ذلك كما يلى :
- انقر فوق اى مكان فارغ فوق سطح المكتب بزر الماوس الايمن ومن القائمة
السريعة التى تظهر اختر New ومن القائمة الفرعية اختر Shortcut فيظهر
معالج Create Shortcut

- قم بكتابة سطر الاوامر الاتى : C:\WINDOWS\explorer.exe ,e:\tools
- ثم انقر زر Next ثم Finish للانهاء
- وبهذه الخطوات يتم انشاء اختصار فوق سطح المكتب ل My Computer ولكن عند
فتح هذا الاختصار يتم الوصول تلقائيا الى المجلد المطلوب فتحه
عرض المسار فى شريط العنوان
الوضع الافتراضى فى ويندوز XP عدم عرض المسار فى ال Address bar او فى ال Title bar ولعمل ذلك قم بالخطوات الاتية :
- افتح لوحة التحكم control panel كما تعرفت من قبل
- افتح خيارات المجلد Folder Options
- افتح التبويب View ثم حدد الاختيار Display the full path in the
address bar والاختيار Display the full path in the title bar وذلك بوضع
علامة الاختيار امام كل منهما ثم انقر OK

انشاء محرك اقراص افتراضى
ويتم استخدام امر من اوامر الدوس DOS لتنفيذ هذه الفكرة وهو امر SUBST
الذى يستخدم لتعيين حرف محرك الاقراص الافتراضى للمسار الذى تحدده اى اذا
اردت ان تعرض المسار C:\WINNT\system32 على هيئة محرك اقراص افتراضى يظهر
لك فى جهاز الكمبيوتر My Computer او فى مستكشف ويندوز Windows Explorer
ويفيد ذلك فى حالة ما اذا كنت تريد ان تتذكر اسماء مجلدات ومجلدات فرعية كثيرة للوصول الى ما تريد ولعمل ذلك نفذ الخطوات الاتية :
- انقر بزر الماوس الايمن فوق اى مكان خال فوق سطح المكتب Desktop ومن
القائمة السريعة التى تظهر اتجه الى الامر New ومن القائمة الفرعية اختر
الامر Shortcut تظهر لك نافذة معالج انشاء اختصار
- وفى نافذة المعالج اكتب سطر الاوامر التالى :
SUBST Z: C:\WINDOWS\system32
حيث Z هو حرف محرك الاقراص الافتراضى الذى نريد انشاؤة و C:\WINDOWS\system32 هو المسار الذى نريد تعيين حرف قرص افتراضى له
- انقر زر Next ثم زر Finish للانهاء
- انقر رمز الاختصار باسم subst.exe فوق سطح المكتب نقرا مزدوجا
- انقر رمز My Computer نقرا مزدوجا يمكنك الان رؤية رمز محرك الاقراص الافتراضى Z: الجديد
- بعد اعادة تشغيل ويندوز XP يختفى محرك الاقراص الافتراضى ولاظهارة مرة اخرى انقر الاختصار subst.exe على سطح المكتب نقرا مزدوجا
- يمكنك وضع الاختصار subst.exe فى مجلد بدء التشغيل Startup حتى يتم
تشغيله تلقائيا فى كل مرة تبدأ فيها تشغيل ويندوز XP وذلك اذا ما كنت
تحتاجه كثيرا
استخدم ملفات الصور بالامتداد BMP كرموزIcons
يمكن لويندوز XPان يقوم بتصغير حجم ملفات الصور بالامتداد BMP ويغير
الوانها الى 16 لونا لتستخدم كرموز ICONS ويمكنك صنع الكثير من الرموز
بتحويل ملفات الصور بالامتداد BMP الموجودة لديك او التى تقوم بعملها
بنفسك ويتم ذلك كما يلى :
- قم بتغيير امتداد الصور من image.bmp الى image.ico وبذلك يكون الملف جاهز للاستخدام كرمز او ICON
انشاء قرص بدء التشغيل
فى حالة حدوث عطل او تلف فى احد الملفات الهامة فيمكن ان لا تستطيع تشغيل
ويندوزXP ولمحاولة اصلاح العطل يمكنك ان تبدأ ويندوز XP من قرص بدء
التشغيل Bootable Disk ولذلك ننصح دائما بان تحتفظ بقرص بدء التشغيل واذا
لم يكن لديك يمكنك صنعه كما يلى :
- ادخل اسطوانة اعداد ويندوزXP الضغوطة ال CD فى محرك الاقراص الخاص بها ال CD-ROM
- استعرض محتويات الاسطوانة ثم انتفل الى مجلد ال BOOTDISK ثم انقر نقرا مزدوجا الملف MAKEBOOT.EXE لتظهر لك الصورة التالية

- والتعليمات الموجودة بهذه النافذة تفيد بان هذا البرنامج ينشىء اقراص
بدء التشغيل وانت تحتاج الى 6 اقراص مرنة خالية ومهيأة Formatted
- ضع القرص المرن الاول فى محرك الاقراص المرنة ثم اضغط اى مفتاح عندما
تكون مستعدا وبعد الانتهاء من اعداد القرص الاول سيطلب منك ادخال القرص
الثانى وهكذا حتى الانتهاء من اعداد الاقراص
صلاحيات هذا المنتدى:
لاتستطيع الرد على المواضيع في هذا المنتدى